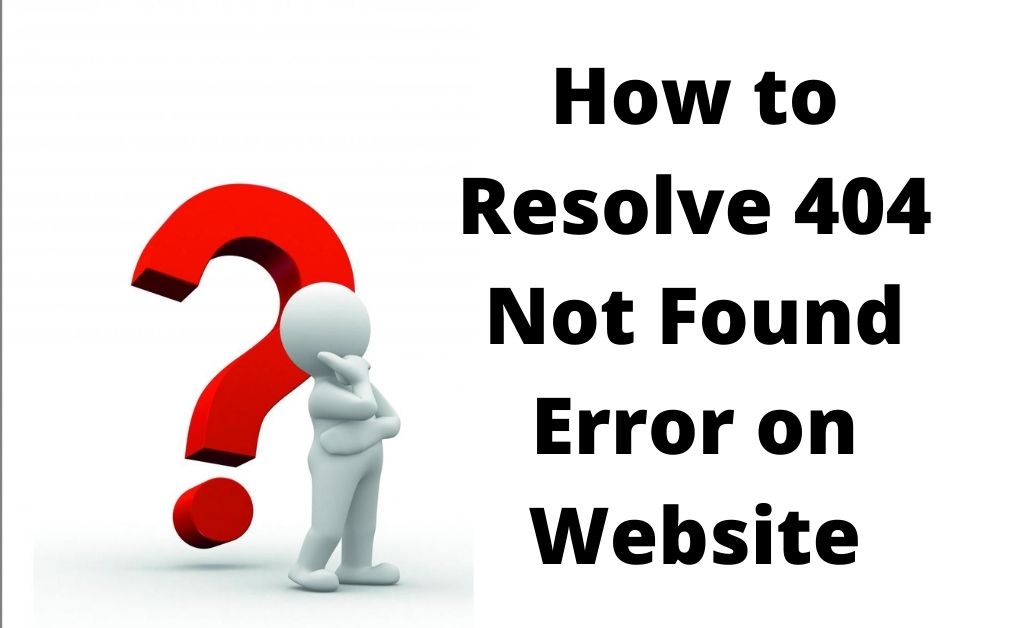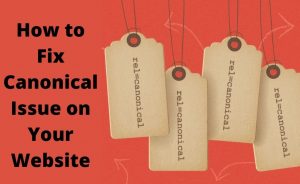Most website users experience 404 errors while checking out certain sites on their web browsers. This issue not only annoys the visitors on web pages but, it can affect the site owners as well. Often, when you get the error code 404 on some page, you leave the website right that moment in order to never return back again. So, if you are a website owner and providing services to online customers, leaving behind this unresolved 404 error can affect your business.
However, if you are getting this error while surfing as well, it can prevent your access to view useful info on a particular site. In this article, you can get all the necessary details to resolve this issue by learning how to fix 404 errors on your website. So, you can go through the troubleshooting measures discussed in this article for fixing error code 404.
How To Fix 404 Errors On Your Website By Recognizing Its Symptoms?
Yes, you need to know about the common symptoms or signs to identify error code 404 before fixing it. Users can experience 404 errors in online stores or e-commerce websites, which can lower traffic and cause customer dissatisfaction. If you are not a tech-savvy person, you can get confused between Error 500 HTTP Internal Server and 404 Page Not Found Error. So, you have to be very careful with your understanding of 404 errors in order to troubleshoot these problems.
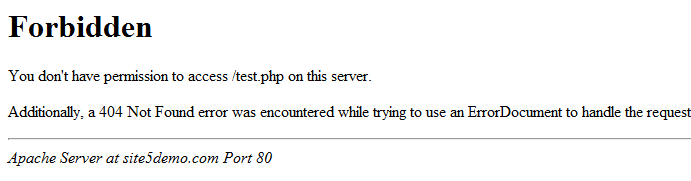
On many websites, this error is a form of HTTP status code, which indicates you can’t reach this site due to a server problem. Hence, whatever page the user is trying to find, doesn’t exist on the server at that instant. Mostly, this error can occur when there is an issue on the client’s side in form of a typing mistake. Otherwise, the page can just move to some other location or it is removed from the website, thus, causing a 404 error code.
Sometimes, this issue can arise if there are broken links on some websites that the users are trying to access. So, let’s have a look at the possible symptoms to recognize this issue before understanding how to fix the error 404 error.
Ways To Confirm HTTP Not Found Error 404
The following are some common error notifications that you must keep in mind to verify its HTTP page not found error 404:
- You get messages that include Error 404, 404 Error, HTTP 404, or 404 Not Found notification.
- It might also appear as Error 404 Not Found, HTTP 404 Not Found, 404 File or Directory Not Found, or 404 Page Not Found.
- Some users can also experience this error code 404 in form of “The requested URL [URL] was not found on this server” message.
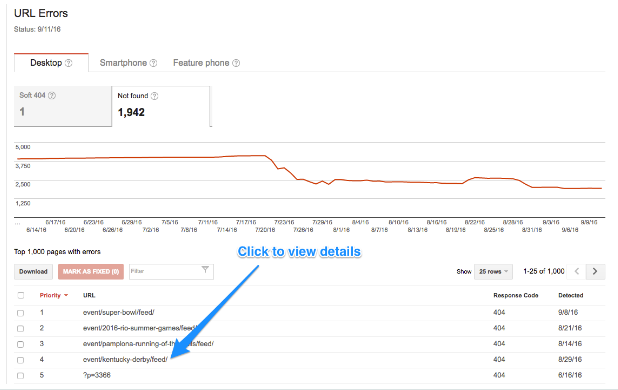
So, if you wonder how to find every error page not found, you can check if the errors mentioned above are displayed in simple black text on a white website screen. Now that you are aware of the common symptoms of this HTTP issue, let’s get into how can you resolve 404 not found errors by applying some effective solutions.
Troubleshoot 404 Page Not Found Errors Using These Simple Tricks
Do you want to understand how do you fix 404 not found errors? Then technical methods can help you. But before you check the advanced solutions to fix error code 404 on websites, try these simple hacks.
Refresh & Check URL Of Web Page
The first thing you can do is to refresh the active browser window or the web page showing 404 error. Otherwise, simply click Ctrl and F5 buttons on your keyboard to perform a forced restart on the error-affected page. In case the error was occurring due to incorrect loading of the website, refreshing may resolve 404. Also, you must verify whether you have typed the correct URL, as misspelling it can cause this error code. So, make to enter the proper website address to see if you are still getting error 404.
Delete Caches And Cookies From Browser
If the above trick doesn’t work, try this method only if the target website is opening on some other device successfully. So, if you can open the page on your phone or any other PC, clear your browser’s cookies and cache. Hopefully, now the error code 404 will not bother you anymore while opening websites.
Scan Your PC For Malware Or Viruses
Sometimes, this issue of ‘404 File or Directory Not Found’ can appear on your pages if there are malware files. So, you can scan your computer or devices for infected files and remove them.
In case, the issue doesn’t get resolved even after applying any of the above tricks, you can contact your webmaster. Simply send them a message in order to notify your ISP about the ‘404: page not found‘ error. Otherwise, try some advanced troubleshooting solutions to fix 404 error discussed below.
Advanced Methods To Resolve 404 Not Found Errors From Websites
The following solutions will help you if you still asking “how do I remove 404 error from the website?”
Method 1: Repair Broken Link At Source
In case you have access to the broken link that redirects online traffic to the ‘Error 404 Not Found’ page, try this fix. So, if you have administrative rights or control over this defective page, correct its source link. If you don’t know how to fix broken links at the source, you can ask your ISP to redirect traffic to the proper page.
Method 2: Modify DNS Servers For Web Page
Sometimes, you can fix the page not found 404 error notification by changing the DNS servers used by your laptop or computer. However, this particular solution can work only if you are getting 404 errors on the entire website. In case you experience this issue only on some particular pages, then try the other methods.
So, if error 404 is occurring on the whole website, it can be censored or filtered by the government or your ISP. If this is the case, you can use a different set of DNS servers to the particular website. You can easily follow some alternatives in form of public DNS servers to change your website’s domain name.
Steps To Change DNS Servers
If you are using a Windows-based PC, follow the steps discussed below to resolve 404 errors on the entire website.
- First, go to the ‘Control Panel’ from the Start menu on Windows 7, 8, or 10. Then, choose the option of ‘Network and Sharing Centre’ or simply right-click on the icon of your network status. You can find this icon on the Windows system tray at the screen’s bottom, beside the volume controls.
- Next, hit the tab of ‘Change adapter settings’ and select the internet connection you want to modify. To change the DNS servers of this connection, right-click on it and choose ‘Properties’.
- After this, find the option of ‘Internet Protocol Version 4 (TCP / IPv4)’ below the ‘Networking’ tab. Then, hit the ‘Properties’ button and select ‘Use the following DNS server addresses’.
- You can alter or enter the values for the DNS server addresses as per your preference. In order to confirm and save these changes, hit the ‘OK’ button. Finally, your network will acquire new DNS server addresses and hopefully, can resolve 404 errors.
Method 3: Ongoing Monitoring Website
If you wondering how to ongoing monitoring page error will resolve 404, check this info. So, if you have somehow fixed this error code by applying some solutions, it can reoccur in a new form. On active websites, you can see the 404 error quite often and hence, ongoing monitoring is essential regularly. This will help the users to monitor error code 404 continually and identify broken links to repair them.
Method 4: Try Popular Search Engine
According to many users, they have fixed error code 404 by utilizing search engines that are quite popular. So, you may not find any page and receive a 404 error notifications on a less familiar search engine. Hence, such issues can be resolved by switching to Google or Bing search engines to find the website. If this method works, don’t forget to save the page by bookmarking it or adding it to your list of favorite websites.
Method 5: Move URL Directory One Level Up
This solution is very simple and can be considered as a tip rather than a troubleshooting method for 404 errors. So, you can edit the URL by moving up one directory level to try fixing this issue. Take an example of some websites like www.website.com/x/y/z.htm, which is showing error page not found 404.
Hence, you can try to move up its directory to one level by deleting ‘z.htm’ from this site. If you still get no result, try to type only www.website.com/x to see if the error code 404 appears again.
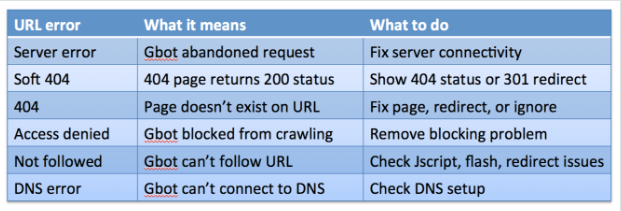
However, if none of the above methods and tips resolve page not found 404 issues, consult an HTTP expert to fix it. As any incorrect step can cause critical problems on websites in addition to 404 errors.