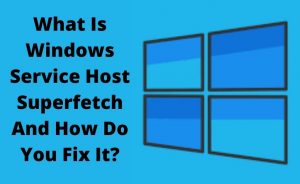Though Windows is a popular Operating System boasting of robust features, it is not flawless. Often Microsoft users complain about issues that affect their devices like computers. And one of them is Windows Program not responding error. Under this issue, the active window suddenly freezes. Along with that, the computer does not respond to keyboard icons or mouse. This trouble can create havoc in the work environment. You might encounter such a situation if not today. Therefore, stay on this page till the end. In this article, we will discuss the error in details. Alongside, we will devise some techniques to eliminate it single-handedly.
Why Does Program Not Responding Error Occur?
Well, the reasons behind the program not responding can originate from various sources. For example, it can be due to a software conflict, or hardware faults. Besides that, the program might freeze if the driver is corrupt or software is out of date. Other causes are also present. Before we discuss them in details, let’s glance through the symptoms.
Symptoms Of Crashing Windows
Imagine you are working on your project when suddenly the active window crashes. Sounds scary right? But you can keep those fears aside. We will state some solutions for your perusal. But keep your head cool and have a look at the symptoms. These signs hint upon the condition of the device to a certain extent. Therefore, do not avoid them.
- The active window or the program freezes for several seconds
- The toolbars, icons on the keyboard stops working or becomes non responsive
- Your computer screen turns whitish or completely black. But this is not synonymous to Black Screen of Death. The causes vary slightly
- An indicator appears before turning the screen black. At times, a non-responding message or notification pops up with a space bar
- The mouse pointer does not show despite hovering all over the screen
- You cannot move, minimize, or resize the window
- In some situations, you might see an error message that asks you to wait or close the program entirely. And once you choose an option, the entire screen turns black.
- Do not be surprised if you find a safe mode option readily available for you. At times Windows Defender suggests a plan of conduct to remove the glitch. You might use other techniques if you are not sure about this.
All these symptoms appear in all versions of Windows. These indications must be taken seriously to apply the resolutions.
Why Did Windows Programs Suddenly Stop Responding?
With these signs in mind, we will discuss some primary causes behind the Windows error.
First, there can be software trouble. The application might be corrupt or out of fashion. Similarly, if the application is not compatible with the system error notifications can crop up. For example, if you are using Windows Vista but the software is compatible with Windows 10, instant troubles will appear.
However, in most situations, Windows Defender comes up with its own set of solutions. After the alert popup shows, it provides a list and asks you to go for the safe mode. You may or may not select the option. Apart from this cause, there are other troublemakers.
System Resources Lacking
The program suddenly “stops responding in Windows” may seem okay if it bounces back to normal. But the issue is critical if the screen remains black. This occurence can be due to system resources. In short, these resources are vital components of the computer. Any files, folders, memory space, network connectors are all part and parcel of the device resources.
If there is limited space in the memory area, RAM such problems will appear. Moreover, missing files, folders, are additional causes. Sudden power failure, can disrupt the resources and leave you with worry.
Virus And Malware Are Dangerous
There are reasons why we apply internet security solutions for our computers. Bugs like virus and malware can corrupt files, folders. They have the capacity to delete applications or corrupt them. Therefore, it is better to run a system update once in every six months. Along with that, you can install an anti-malware program for computer health.
Registries Entries
Windows Registries error is one of the notable reasons behind windows glitch. Almost all error codes appear from this database. Since Windows Registry is the storehouse of the files, drivers, and applications, maintaining it is important.
If accidentally any folder is deleted or becomes corrupt, Windows Operating System will not be able to navigate it. As a result, the screen will freeze for several seconds. Configuration changes in your computer can alter the Registry Entry.
Driver Error
Apart from registry error, the driver can be another culprit. If the driver is not upgraded the system may suffer. Similarly, if it is corrupt, then Windows will respond error message to the user.
Firewall Interference And Third Party Tools
Interference from the firewall is quite possible if you are using a Windows platform. Alongside, internet security software may stop the active window from working. If two or more applications are in conflict, the system will suffer. Moreover, multiple programs working in tabs might crash the Windows.
Hardware Glitch
As the final cause, hardware issues are pretty possible. Especially, if you are using the computer for a longer time, external glitches are possible. All these causes can derail the performance of the program temporarily. However, if you forgot to save any document, there are chances you can recover it.
Steps To Take When A Program Stops Responding
First, make sure your PC is not deadlocked. Then, apply the trick. You must simultaneously click on the icons, Ctrl, Alt, and Del. This will open the Task Manager page. Now, tick off the program that is unresponsive and tap on it. Once this work is done, tap on End Task and close the program.
If another tab appears, press the End Task buy klonopin from mexico button and terminate the procedure.
Then, switch off the device and restart your computer after a while. If this technique does not work, follow the next solutions.
Alternative Solution: Uninstalling A Software
You can check for updates if a specific software or program does not respond. Similarly, you can try another trick.
- First, move to the start menu of the device and hover to Control Panel.
- Now, choose the uninstall Program option and select the number of programs.
- You can select one or more from the list available.
- Once that is done wait. After a while, reinstall that program.
- Now, restart the computer and check if the results were positive.
- Remember one thing though. Before you apply this alternative, close down multiple programs at once.
ALSO READ :- DNS Server Not Responding
Remove Program Stop Responding Error With Effective Techniques
Check out these techniques for deleting the Windows troubles. All these techniques work for all the versions of Windows. So, choose any method.
Check Antivirus Application
First, you can insert the latest version of your internet security and remove the bugs that are affecting the system. This security software is responsible for removing the spyware, malware and like minded threats. The procedure takes an hour to remove all the possible threats. So, have patience and restart your computer to see the results.
Further, if you find there is hardware trouble, you can run a disk to check the possible problem areas and resolve it.
Improve System Resources
You can fix the Windows problem by tackling computer resources. First, remove all the unnecessary temp files, trash files, cookies and cache for making space in the PC. Next, you can delete or uninstall the software if you do not need it.
Further, you can remove games and applications since it takes a lot of space. Also, you can use flash drives, internal hard disks for enhancing virtual memory. All these steps can improve the performance of the PC and fix the responding error.
Please keep a backup option available before you proceed with these solutions. Most of them lead to substantial data loss. And recovering them via tools is not simple.
Remove Conflicts
In case you have opened multiple programs at once, close most of them. Multiple tabs can increase conflict and you can face severe issues with Windows functioning.
Windows 10 Upgrade
You can change the compatibility of the Windows to the latest version. First, enable and configure certain tools. Second, type ‘services’ in the search box and choose the icon services down below.
- Next, select the windows update button and a new page will appear.
- Now move to the Startup Type and move the mouse on the Automatic button.
- Finally, click on Apply. Simultaneously click the OK icon to confirm the changed settings.
Checking The System Using Command Prompt
First, tap on Windows key and X together to select the Command Prompt from the drop-down menu. Next, write “scannow” and tap on the Enter button then wait. You can also select the tenth option on the menu. The scanning process takes excessive time but is useful. Once its over, a tab will appear and list down all the possible causes. Now, close the operation and restart your PC.
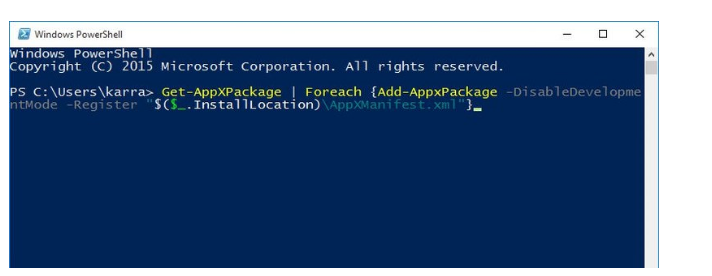
As an alternative, click on the Windows menu and open the Command Prompt. This time as an Administrator. Now, type “DISM” and click on the Enter button. Once the scan starts, wait for an hour. This method will surely resolve the problem.
Solve Registry Issues
Registry errors are one of the critical areas that can change the configuration of the computer. Eliminating its issues can speed up the device. Though the procedure is quite different than the rest, it is one of the workable methods. Make sure you do not skip any step. This process is a bit tedious so have patience.
- Select and tap on the Windows logo and R button. Then, click on the Enter button and press OK icon.
- Next, navigate to the file option and choose the Export icon.
- Navigate to the Export range and then to All option.
- Insert the file name, and tap on the Save button to proceed further.
- This step will save the backup of the registry.
- You can also move back to the earlier stage by moving to the edit button in the Export Range column and search the Find key.
- Now, enter CoreParking and tap on the option ( Find Next ) below the screen.
- Remove the CoreParking keys. And repeat steps 6 and 7 until all the related keys disappear. In the end, most keys will disappear except the protected ones.
Another Way Of Removing The Registry Issue
If the earlier looked complex you can try the simpler version. First, open the Registry Editor and hover the mouse to the edit button. Next, move to the find button and search for a numeric code. This code will have both numerals and alphabets. Once you find it, set the minimum value to 0. Do the same for the maximum value. Keep saving the 0 value until the entries are fixed to 0.
Wrapping Up
Hope this article solved your query on Windows freezing error. As you could see that there are various causes that lead to this ultimatum. On the other hand, there are some solutions that work most of the time.
However, there can be doubts regarding the software update. It is recommended to visit the manufacture official site to buy applications if not available. Otherwise, you can insert a disk or USB containing the software. Whatever the case may be, you can apply these techniques at least once.
If the trouble still keeps coming back, do not waste time and run to a professional. Their tools and techniques will surely help you. And as a reminder, keep your device safe.