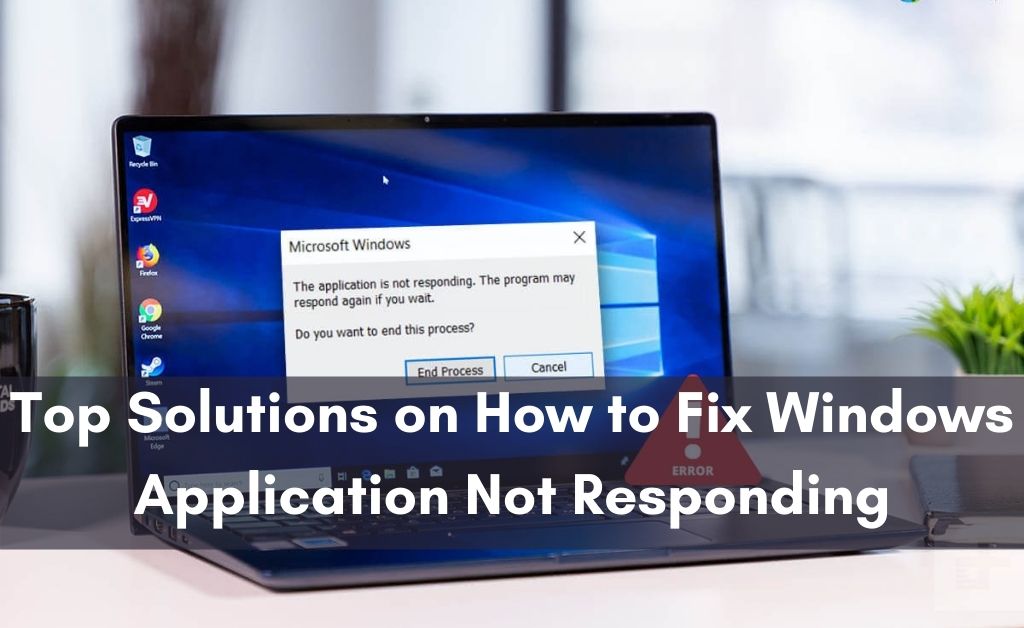Application not responding is a common but major problem in Windows 10. Moreover, active programs start to crash immediately. The system starts to freeze on a frequent basis. As a result, the performance of the system gets affected and the programs become unresponsive while you try to open or access them.
Major Reasons behind “Application Not Responding” Issue
- Sometimes, system security software prevents running the application in Windows 10.
- Corrupted System files or incorrect Windows Registry Editor Settings are another responsible reason behind this annoying issue.
- OS incompatibility and outdated software are other problems in Windows Program unresponsive issue.
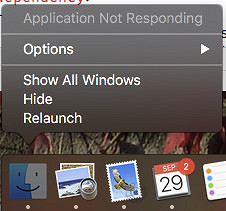
Resolve Windows 10 Application Unresponsive Issue with a few Technical Steps
Some of the effective measures make the Windows unresponsive issue easy to fix. Here, we are going to discuss a few of them which you can try.
End Background Running App
- Press Ctrl + Shift + Esc together from the keyboard and open the Task Manager window.
- Locate the Windows Desktop Manager process from the Task Manager window.
- Right-click on that option and choose the option End Task from the pop-up menu.
- It will take a few seconds to stop the active task and shows the CPU usage status.
Run System File Checker
- Press the Windows key from the keyboard and launch the Start menu.
- Type “cmd” in the search box and right-click on the Command Prompt from the result.
- Choose Run as Administrator from the pop-up menu and log in using Admin mode by entering the correct credentials.
- In the resultant window, run the command “sfc/scannow” and press the Enter key.
- When it starts to run, it identifies the corrupted system files and repairs them accordingly.
Upgrade Windows 10
- Type “services” in the Cortana search box and open the Windows Update by pressing the Enter key.
- Now, choose the Startup type as Automatic from the drop-down menu.
- Press the Apply button to save the new changes.
- Tap on the OK button to close the active window.
- Now, open the Device Manager window and choose a different category.
- Choose the device by expanding and right-click on them one by and one.
- Select the Update Driver from the pop-up menu and it will take a few minutes to complete.
Also Recommended: Disable Windows Update Assistant
Re-register Windows Apps
- Type “Powershell” in the search box and choose that specific item from the appeared menu.
- Right-click on it and select the option Run as Administrator.
- After a successful authentication, run the command “Get-AppXPackage | Foreach {Add-AppxPackage -DisableDevelopmentMode -Register “$($_.InstallLocation)\AppXManifest.xml”}”
- When done, restart the system and check whether the Application not responding in Windows 10 message appears on the screen or not.
Modify Windows Registry Settings
- Type “regedit” in the search box and press the Enter key to open the Windows Registry Editor.
- In the resultant window, click on the File menu tab from the several menu items.
- Choose Export from the appeared drop-down menu.
- Set the Export range option to All and click on the Save button after selecting the appropriate file name.
Remove Malware Issue
- Download and install a system security software from an authentic website.
- Now, double-tap on the Antivirus icon and locate the Scan tab or choose the option Scan for Virus.
- From the resultant window, you need to choose either a Quick Scan or Full Scan according to your choice.
- It will start to perform the scanning process and it will identify the malware corrupted files, documents, etc within a few minutes.
- Now, click on the Disinfect button to kill the malware, spyware, etc like virus issues.
Remove and Install Software Again
- Type “control” in the search box and hit the Enter key.
- In the Control Panel window, you will get several options. Choose Programs & Features.
- From the next window, choose the problematic programs, browser software, etc.
- Right-click on them and choose Uninstall from the pop-up menu to remove them one after another.
- Confirm the process by tapping the Yes button.
- When done, go to the genuine website and install the latest version of the software. Therefore, check whether the same problem persists or not.
Wrapping It Up
In the above article, we have discussed the possible technical glitches behind the “Application not responding in Windows 10”. Moreover, we have given some of the effective solutions that help you to overcome this annoying issue. So, we hope this context is beneficial for all the Windows users, especially for the non-tech-savvy persons to handle Windows responding issue quickly.