Most of the Windows users rely on Google Chrome for browsing due to its advanced features. However, there are some Google Chrome Flags which you can use for experimenting with the hidden features. So, if you are someone who wants to learn how to make use of the hidden configuration page for access, keep reading this article.
Here, we will discuss the most useful Google Chrome Flag settings for Windows users. Hence, if you want to improve your browsing experience, check out this article for more information. Also, if you are a beginner and don’t know how to enable Chrome Flags on your browser, you can refer to the steps discussed here.
What is the Purpose of Using Google Chrome Flags?
Before discussing the most useful Google Chrome Flag settings for Windows users, you should understand its role. So, basically, Chrome Flags are useful for bringing out the experimental features in the browser. Otherwise, there are various hidden components and browser settings which will remain buried underneath the Google Chrome.
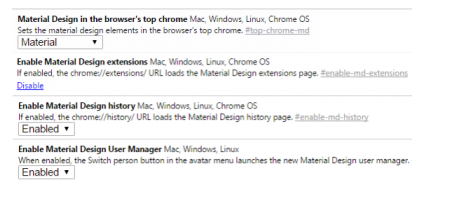
These Chrome Flags can enhance the overall browsing experience of users by offering exclusive in-development features. You can also utilize advanced options including GPU acceleration and hardware which are essential for testing browser components.
What are the Steps for Enabling Chrome Flags on the Browser?
If you want to learn which are the most useful Google Chrome Flag settings for Windows users, check how to enable it first. However, before you apply the steps to turn on Chrome Flags, know that some features can be a little buggy. So, once you enable the Flags in Google Chrome, there can be some which can crash the browser. In addition to this, it can also generate a warning notification regarding the deletion of all the data.
Otherwise, a few Chrome Flags can trigger some privacy and security issues. Hence, if you are experiencing any browser crash error, press the ‘Reset’ tab to select default settings for Chrome. But, this will also wipe away all the data which has been stored by the browser so far. Now, let’s check out the steps that can enable Google Chrome Flags in your device.
Instructions to Turn on Chrome Flags
The following procedure will help you to enable Chrome Flags on your computer.
First, click on the address or search bar in the browser window and write ‘chrome://Flags’ in it. Otherwise, you can also type ‘about://Flags’ in the address box and hit the ‘Enter button.
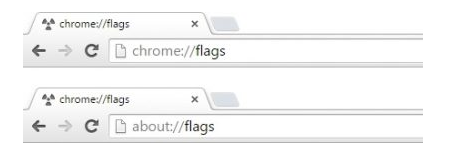
Now, wait for Chrome Flags to open and you can view the list of features to enable or disable. Hence, use the search box to find the feature or Flag you want to include in Chrome.
In case you are not sure what Flag to enable on your Google Chrome, you can check out the descriptions. Also, you can consult the experts to know about most useful Google Chrome Flag settings for Windows users. So, after selecting the feature you want on your browser, hit the tab for ‘Enable’. However, if the option of ‘Default’ is selected, you can change it to ‘Enabled’ or ‘Disabled’ mode.
Once you click on the button ‘Disabled’ or ‘Enabled’, it will display an additional tab of ‘Relaunch Now’. As you press this button, your browser will be able to save these changes. Finally, exit the Chrome window and launch it again to enable new Flag settings with it. Otherwise, you can simply refresh the page and wait for Chrome to load with the Flags.
Which are the Most Useful Google Chrome Flag Settings for Windows Users?
If you want to get suggestions regarding most useful Google Chrome Flag settings for Windows users, check the following Flags.
Password Generation
In certain situations, you may require to generate a tough password to secure your profile or any important document. Hence, by enabling the feature of password generation, you can make the task easier. If you want to obtain this Flag, it is supported by multiple Operating System and browsers.
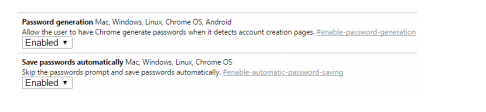
So, it is compatible on Windows, Mac, Chrome OS, Linux and Android-based platforms and devices. For turning off this option, simply search for #enable-password-generation and select the option of ‘Enable’.
Tab Audio Muting
This is one of the best features in Chrome, which can enable the audio mute controls on your device. By enabling tab audio muting, users can mute multiple sound tabs at one once. In order to turn on this option, access the search box on Google Chrome and type ‘ #enable-tab-audio-muting’ in it.’
Automatic Tab Discarding
When you enable this Chrome Flag, it offers the option to discard tabs from the memory
automatically. Hence, this feature is most useful when you observe that the system memory is too low due to some reasons. However, you can still see the tabs which you discard using this feature on the tab stip.

So, you have the provision to click on them whenever you try to reload these tabs on Chrome or other platforms. In order to turn on this feature on Chrome, go to the search box and type ‘ #automatic-tab-discarding’. The only limitation about this Flag is that it is compatible only with Windows and Mac platforms.
Fast Unload
If you enable the Flag of fast upload, Chrome tries to independently run tabs on unloading js handler. Also, the Graphics User Interface features can also unload faster using this Chrome Flag. This Flag can also be supported by platforms like Android, Chrome OS, Linux, Windows and Mac.
If you want to include this Flag in your system or browser, open the search box and write ‘#enable-fast-unload’. Using this Flag, you can also close the Windows quickly whenever any urgent situation arises.
History Entry Requires User Gesture
Many websites display a certain kind of error, where you can’t go back to a previous page anyhow. So, if you activate this particular Flag in Chrome, it will make sure the back button works. This feature will also prevent the websites from writing any additional entries in the browsing history.
However, this will be only possible when the user puts some particular gesture or communicate with the pages. To enable this Flag, you need to type ‘#enable-history-entry-requires-user-gesture’ in the search box. You can activate this Flag on Windows, Chrome OS, Mac, Android and Linux.
Hopefully, you have got some idea about the most useful Google Chrome Flag settings for Windows users. In case, you want more updates on Chrome Flags or features, get in touch with Google expert.
Also Read :- Fix UNEXPECTED STORE EXCEPTION Error On Windows 10