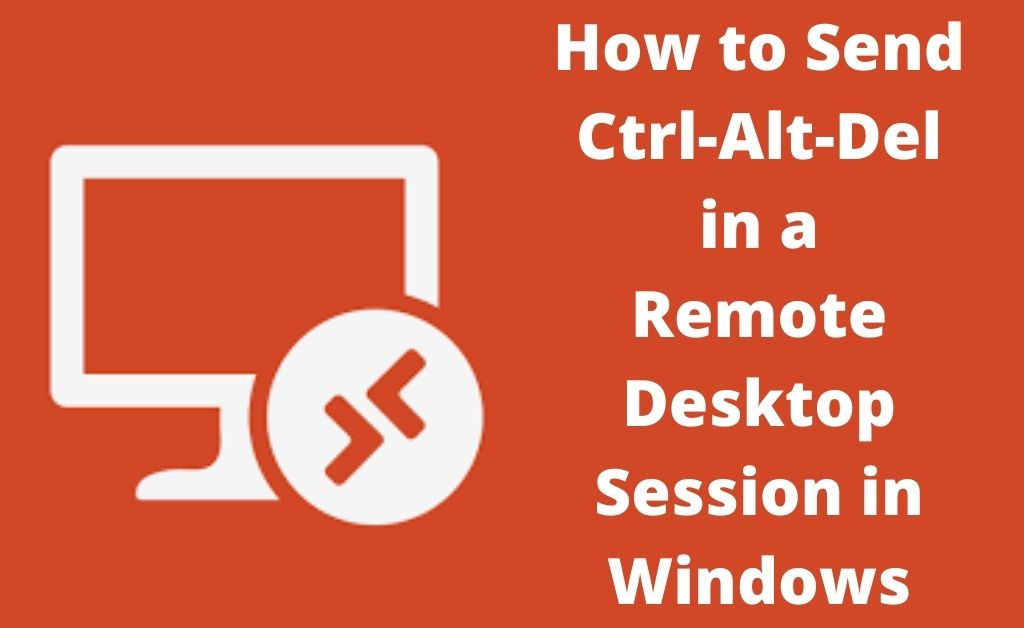Controlling another computer with the help of your computer is basically called a remote desktop. There are various tools and applications with which you can establish a remote desktop connection. After successfully establishing the connection between the two computers, you can view the client computer’s screen.
The recent analysis states that people are eager to know about Ctrl-Alt-Del remote desktop. It seems that you are also interested in that. As the matter of fact,
The Best Possible Methods to use Ctrl-Alt-Del Remote Desktop
Before performing the operation, make sure that your system is free from any type of residual files. If not, then clear them up so that they don’t pose any barriers while processing with the remote desktop access.
1. Using the Ctrl-Alt-End Function
The system dedicated “Run” function will help you to open the remote desktop connection feature. Enter “mstsc” and the “Remote Desktop Connection” window will appear. From the five tabs present there, select “Local Resources”. You will see an option named “Keyboard”. In addition to that, you will also witness a drop-down menu. Choose the “On the remote computer” option. Now, select the button “Connect”. This will establish the connection to the client’s computer. Press Ctrl+Alt+End, and hopefully, now the Ctrl-Alt-Del remote desktop will perform smoothly.
2. Here is the OSK
The On-Screen Keyboard also works the same way as the physical keyboard. If your physical keyboard is facing issues, then this application will come in handy for applying the Ctrl-Alt-Del remote desktop. As usual, open Run and type “OSK” or “Osk”. The built-in prediction to the keyboard will automatically appear. Now, you can use the Ctrl-Alt-Del remote desktop easily.
What is the Purpose of Ctrl-Alt-Del Remote Desktop?
It seems that you have gone through the applying process of the Ctrl-Alt-Del function. Now, the question is being asked by most of the users – What is the purpose of using this tri-function? What’s the idea behind that? When you solely use your computer, you need this trio function to open the Task Manager. While you are in a remote desktop session and dealing with any application issues, then this trio function will come in handy. That is why the above-mentioned two processes will help you to link up your keyboard to the remote desktop mode.
The Remote Desktop: Benefits
If you look at the concept of remote desktop personally, then it will only help your friends, not more than that. But, if you look at the concept from a business perspective, then it is an important tool that needs less effort.
Most of the organizations based on computer and network technology have already adopted the process of solving technical issues remotely. Sometimes, the concept of Ctrl-Alt-Del remote desktop also comes in handy. This is how some parts of the organization’s customer services are being resolved.
What are the requirements for a Remote Desktop?
You don’t need any additional devices for establishing a remote desktop connection. A computer, an internet connection, and necessarily a modem; That’s it. You can create a remote desktop connection with this equipment from anywhere and anytime.
Remote Desktop or Terminal Services, Which one is Appropriate?
Sometimes, a few tech experts call it a terminal service. The terminal is referred to as the platform on which you are working. Considerably, the Ctrl-Alt-Del remote desktop will only work in a Windows working environment. Thus, the remote desktop works the best with Windows server 2000 and above.
Remote Desktop and VPN, Any Similarities?
No, remote desktop and VPN are entirely different from each other. The VPN helps in securing your network from intruders and hackers. Whereas, the remote desktop helps you gain access to another computer. But, both of them are interlinked with each other. While you are in an ongoing session, an active VPN can provide network security against intruders.
Introducing to the Remote Desktop Security
Microsoft Windows server has all the standard security features. You can easily restrict the number of users who are trying or already connected to the server. Furthermore, the password authentication feature is also effective so that no one can intervene in your remote desktop session uninvited. You can also whitelist several IP addresses after the sessions are over. If you are planning to set up a firewall for additional protection, then it might take some time.
Finally…
The concept of remote desktop connection is widely spread all over the world. Starting from home to business aspects, people find the process quite convenient. According to business professionals and tech experts, large and middle-scale organizations have reduced their costs on customer services. Lastly, with improved security and performance, the monitoring facility from business to customer has gained many advantages.