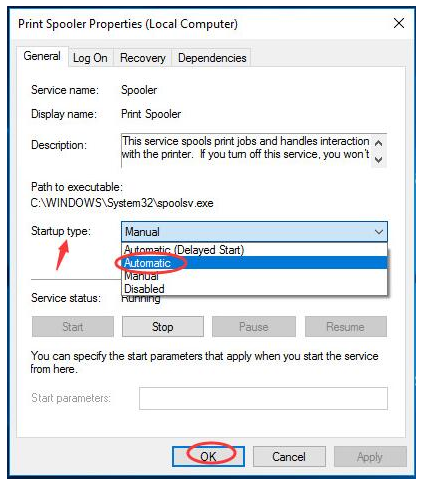There are certain errors that so many users face with their printers. And, the one we are currently discussing is top of them. Most of the users face up with The Active Directory Domain Services is currently unavailable Printer Error on their computers due to so many reasons depending on the printer. When a user encounters such an error, it implies that the system is not able to find the printer and make a connection with it. As a result, the printing procedure gets stopped and prevents you to proceed further.
Allocating resources to the computer and managing the printing process is the job of the active directory domain services. But whenever there are some problems in those domain services, you may fall into this error. There are so many reasons that might be responsible for the error you have faced. In this perspective, we are about to walk you through all the solutions to get it solved.
Solutions for Fixing the Active Directory Domain Services is Currently Unavailable Printer Error
In Windows PCs, the active directory domain services are responsible to make the computer work with all its peripheral devices. Printers are one kind of peripheral device that needs these services to work with the computer. The unavailability of such services on your computer prevents you to work with the printers. Most of the times, users face this issue for the first time of using the printer with their PC.
Whatsoever, don’t worry, here we are going to discuss all the solutions to take you out of The Active Directory Domain Services is currently unavailable Printer Error within the fastest possible minute.
Solution 1 – Get to the Printer Spooler Settings and Reset It
Being the most significant element of several printing activities, the Spooler service setting is the first thing you should check. It is a software program that manages all the printing jobs you tend to perform. It is responsible to send the printing request to the printer from the computer. If you have started the printing process, you can cancel it anytime you want.
The Print Spooler service mainly available to all the users of a computer to make some changes if need be. It also allows them to manage different jobs present on the waitlist at their convenience. Moreover, if you are not certain about the process that allows the users to do that, then follow the steps mentioned in the section below.
Step 1
At first, launch the Run dialogue box on your computer by pressing the key combination of the Windows button and R. In the appeared search box, type in “services.msc” and click on the OK button or hit the Enter key.
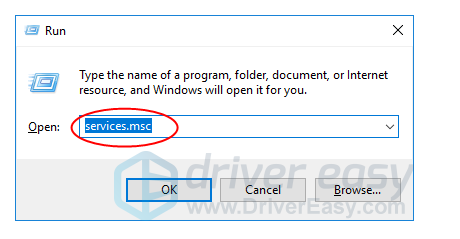
Step 2
After that, locate the service called “Print Spooler” from the list of services and double-click on it to open. Once the new dialog box appears on the screen, click on the Stop button and then the OK button to successfully stop the service.
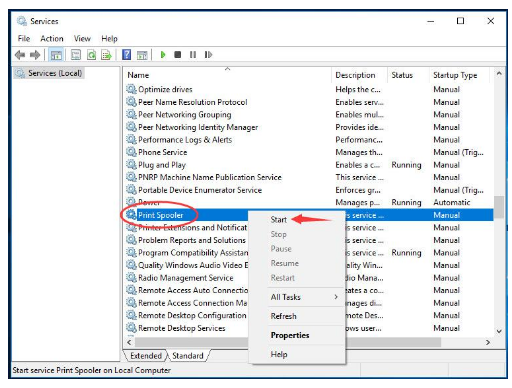
Step 3
Click on the Windows Button and E key together to open the File Explorer and navigate to the following path. Delete whatever files are there in the folder and then close the Explorer and proceed further.
The directory path is: “C:\Windows\System32\spool\PRINTERS”
Note: While getting to the aforementioned directory, the system might ask your permission. In such circumstances, click on the Continue button.
Step 4
Now, again open the Print Spooler services as described in Step 2 and change the Startup Type to Automatic from the drop-down list.
Once you are done with all the steps, restart your PC to save all the changes you performed on it. If you have completed the steps in a rightful manner, then the error shouldn’t appear any longer on the system.
Solution 2 – Add your Printer to the Computer Manually
Even after following the previous solution, if the error continues to appear on your computer, then try this one out. Printers get automatically get added to the computers whenever you connect one with it.
Sometimes, the drivers of the printers also get installed on the system and let you perform the required tasks. If there’s some problem with the printer or the system itself, then you need to add the printer to the computer manually. In the following section, we are going to give a brief about the process of adding a printer to your PC manually.
Step 1
Removing the printer from the Devices and Printers section would be the first task to do before proceeding further. To do that, press the Windows Home button and make a search for “Devices and Printers” from the Windows Search box.
Step 2
As the Devices and Printers section opens up, locate the printer and then right-click on it. After that, select the Remove Device option from the queue window and click on it. If the system prompts the UAC, then select Yes to continue and then let the system remove the printer from itself.
Step 3
Once you are done with the removal of the printer, the next thing to do is to add the printer again to the system. To do that, go to the same window of Devices and Printers and select the “Add a printer” option that appears at the top left corner of the screen. Before you do that, make sure that you have connected the printer with all the physical wires or wirelessly to your computer.
After adding the printer to the computer manually, try to perform printing tasks and check if it still exists on the system. This should allow you to get rid of the active directory domain services Is currently unavailable printer error by now, but if it’s still bothering you, then follow the next solution.
Also Read:- DNS servers not responding
Solution 3 – Update the Printer Drivers
Updating the printer drivers to its latest version should help you solve the error you faced with it. However, if you don’t know how to do that, then don’t worry as in the following section describes the steps briefly.
- Navigate to the Device Manager by typing the same in the Windows Search box and to do that press the Start button.
- In the Device Manager, locate the printer and right-click on it after expanding the section. After that, select the Update Driver from the queue window which will open another new dialog box.
- Update the drivers by selecting the automatic option from the newly appeared dialog box.
As the update process completes, restart the PC as it will install the update completely on the system. After you have completed all the steps in a proper way, the error should not appear anymore on the system.
Concluding Note
To solve The Active Directory Domain Services is currently unavailable Printer Error on your computer, we have discussed all the possible solutions that you can try in this article. Apart from these solutions, there are other things also that you can try to solve it.
It includes granting access to the printer ports on your PC or recognizing the printer by using other applications. We hope the article was able to guide you through all the steps that will help you solve the error. If you still get a problem with your printer then contact Printer Repair Service for an easy solution.